Using Zoom to Participate in Stephen Ministries Online Events
Welcome! We’re excited that you will be joining us for an upcoming event hosted by Stephen Ministries. All Stephen Ministries’ online events are hosted on Zoom, a videoconferencing application. This webpage shares key information about using Zoom so you can participate fully in the event you’re attending.
Recommended Devices
Zoom is available on a variety of platforms, including Windows, Mac, iOS, and Android. For the best experience, we recommend using a device with a larger screen, such as a desktop computer, laptop, or tablet.
To ensure a stable connection, we recommend using a computer that is directly connected to your internet router with an Ethernet cable. If you’re using a wireless device, it’s best to sit as close to your internet router as possible.
Installing Zoom
If you haven’t used Zoom before on your device, you’ll need to install the application. Click the dropdowns below to view instructions for installing Zoom on different types of devices.
Installing Zoom on a Desktop or Laptop Computer-
Go to zoom.us/download.
-
Under the heading “Zoom Desktop Client,” click the blue “Download” button. Your computer will automatically download the right file for your operating system.
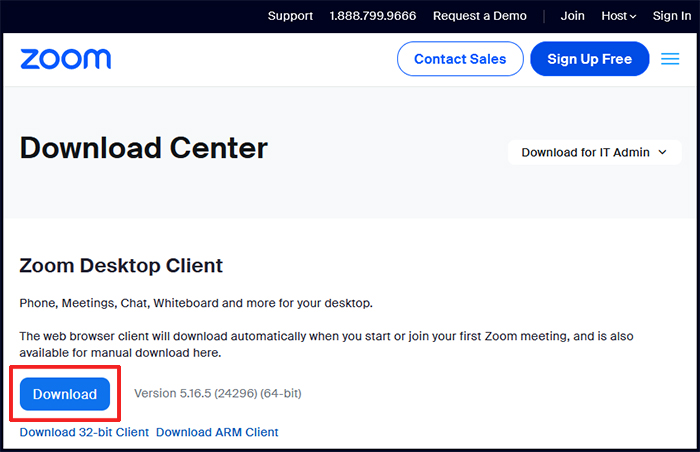
-
If you are not prompted to begin the installation after the download ends, navigate to your computer’s “Downloads” folder and double-click the file named “ZoominstallerFull.”
-
Follow the onscreen instructions to complete the installation.
-
Go to the App Store (for Apple devices) or the Play Store (for Android devices).
-
Search for “Zoom” and download the app to your device.
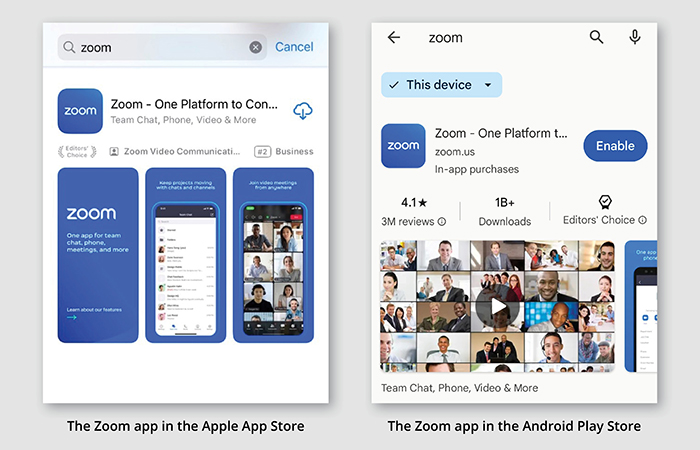
-
Go the Google Play store.
-
Search for “Zoom PWA” or “Zoom for Chrome PWA” and install the app.
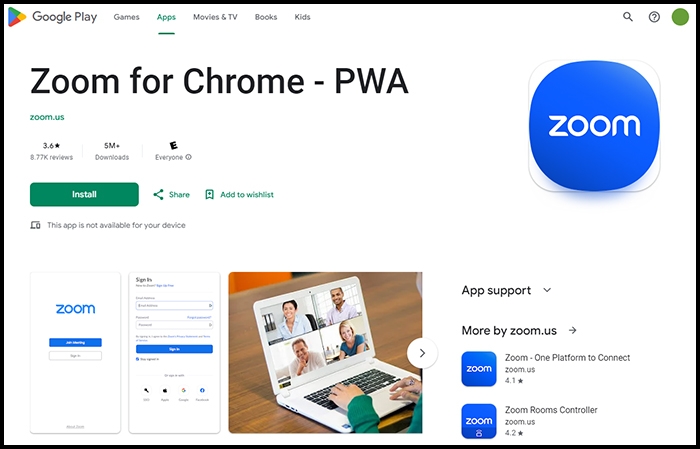
Note: The normal Zoom app will not work properly on a Chromebook. Make sure that you download and install the “Zoom PWA” or “Zoom for Chrome PWA” app.
Joining the Zoom Meeting
A week or so before your event, Stephen Ministries will send you an email with the Zoom meeting invitation and Zoom link you need to join the meeting. Here’s what this email will typically look like:
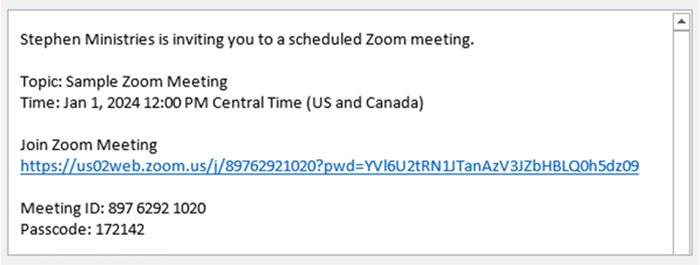
In your email, the link under the Join Zoom Meeting heading will be clickable in blue text. To join the meeting on the day of the event, simply click the link and then follow the onscreen instructions.
Alternatively, you can open the Zoom app on your device and then click the Join button. You’ll then be prompted to enter the meeting ID and passcode from the Zoom meeting invitation email.
Navigating the Zoom Meeting
Navigating Zoom on a Desktop or Laptop ComputerThe image below shows a sample Zoom meeting window and the controls for PC. Depending on your device, this display may look slightly different, but the controls should be the same.
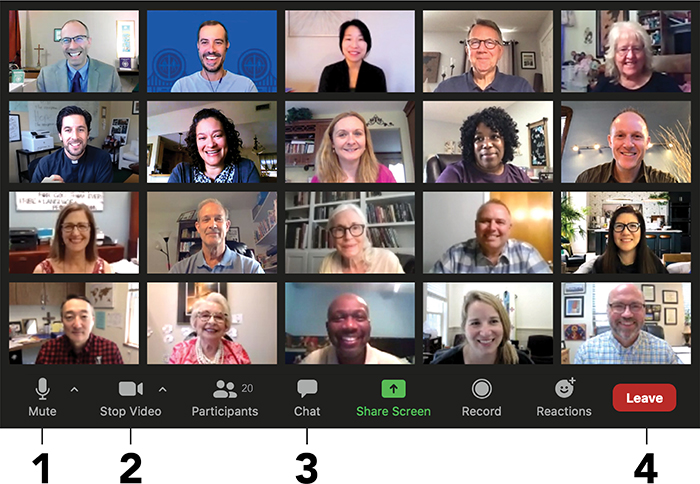
-
Mute/Unmute: Use this button to turn your audio on and off.
-
Stop Video/Start Video: Use this button to turn your camera on and off.
-
Chat: Use this button to open a sidebar showing the text chat for the meeting. You can use this chat box to send messages to the presenter or technology assistant for the event.
-
Leave: Use this button at the end of the event to leave the Zoom meeting.
The image below shows a sample Zoom meeting window and the controls on iPad. Depending on your device, this display may look slightly different, but the controls should be the same.
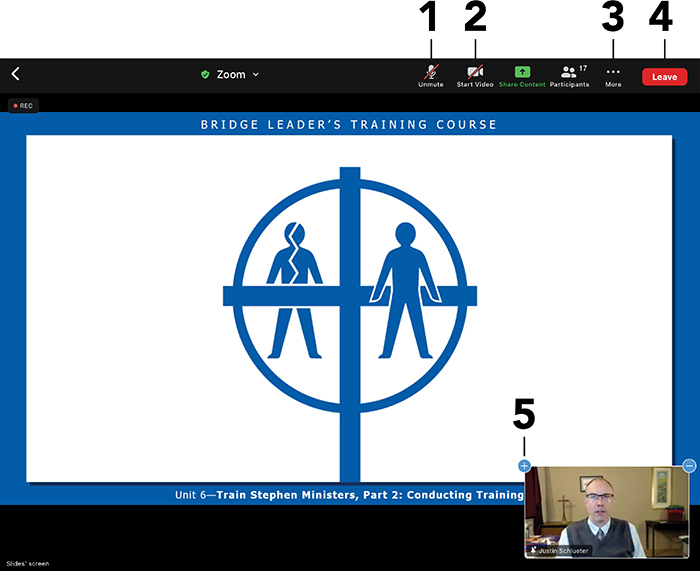
-
Mute/Unmute: Use this button to turn your audio on and off.
-
Stop Video/Start Video: Use this button to turn your camera on and off.
-
More: Use this button to open a dropdown menu with additional meeting options, including the Meeting Settings window.
-
Leave: Use this button at the end of the event to leave the Zoom meeting.
-
Participant Display: Press the plus and minus buttons in the corners of the video image to change the number of participants you can see during the meeting. The maximum number of people you can see will depend on your device.
Need Additional Help?
If you need additional help with Zoom, we encourage you to check out the Zoom Support help pages at https://support.zoom.us/. You might also reach out to the technology team at your church or organization for assistance.
